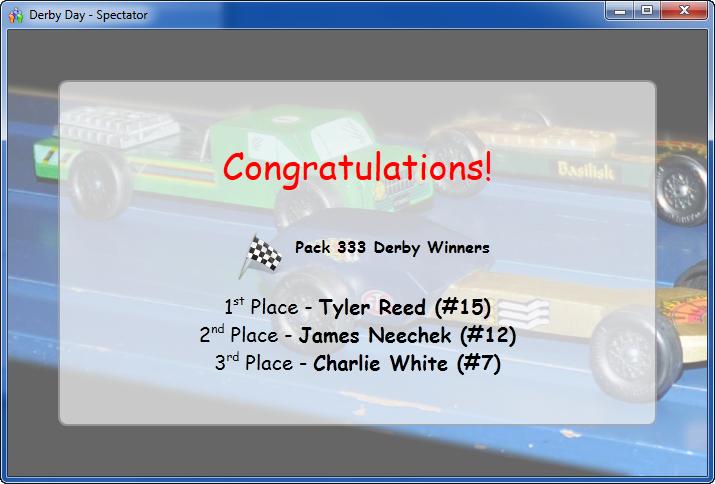Racer Registration
After creating a new race file (from the File menu), enter racer registration. This Register Racer dialog is opened. Enter a scout name, assign his den and optionally enter the weight of his car. Affix the number in the upper right corner of the dialog to the racers car. Click the Save button. The dialog values are cleared and the dialog is ready for the next entry. This behavior makes entering racers into Derby Day! as part of the registration process a very efficient process.
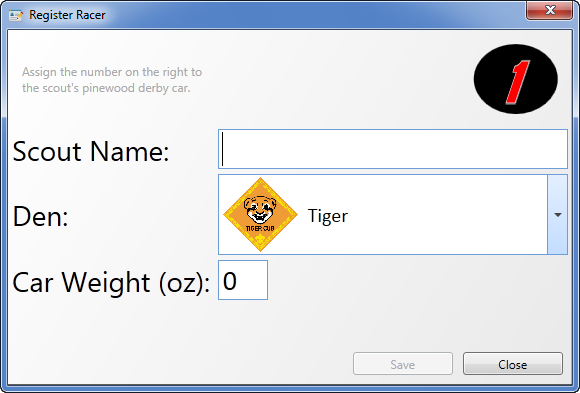
Launch Spectator Window
The spectator window displays the state of the derby, and is designed to be projected onto a screen at the derby site, in view of the family and friends there to observe the derby. The spectator window is launched from the Derby Day! toolbar.
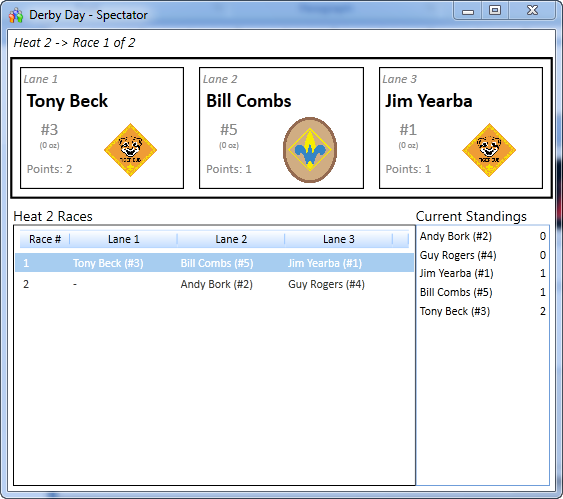
Projecting the Spectator Window onto the extended desktop
This is the most technical task that needs to be accomplished in Derby Day! The
goal is to display the Race Manager application window on your primary screen,
while simultaneously projecting a second Spectator application window on
a projector. With a projector plugged into your pc, you want to extend your desktop,
so that the Spectator Window can be projected, while the laptop screen displays
the Race Manager.
http://support.microsoft.com/kb/307873
http://windows.microsoft.com/en-US/windows-vista/Understanding-multiple-monitors
With your desktop extended, you can drag the Spectator Window to the extended desktop, and leave the race manager window on your laptop display. Once launched, no action is necessary to maintain the spectator window. The spectator window automatically observes the derby and updates itself as you progress through the heat races and enter results.
Start the Derby
With all racers entered and the spectator window launched, the derby is ready to be started. When you click to start the derby, the first heat races are generated and a heat report is shown on the race manager window. It is very helpful to have a printer connected to print one or more copies of the heat report. The car handlers or race announcer can use the heat report to stage the heat races.
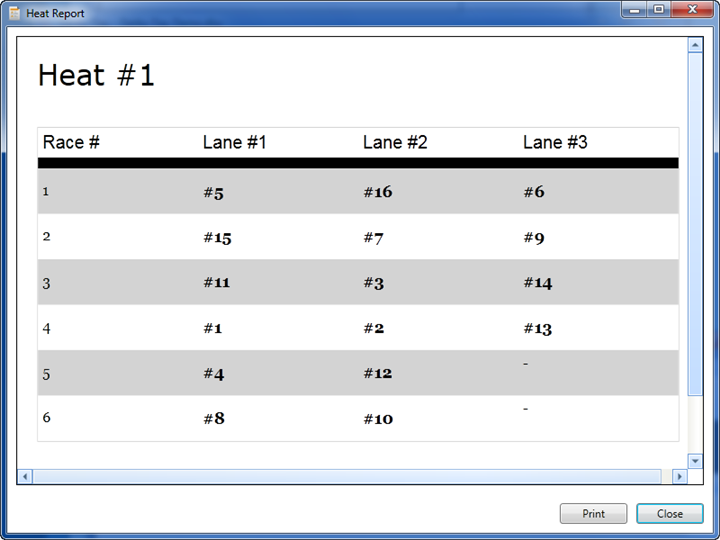
Close the heat report to start the heat. The race manger window is displayed. On all heat reports and the manager window, car #’s are used to identify the race participants.
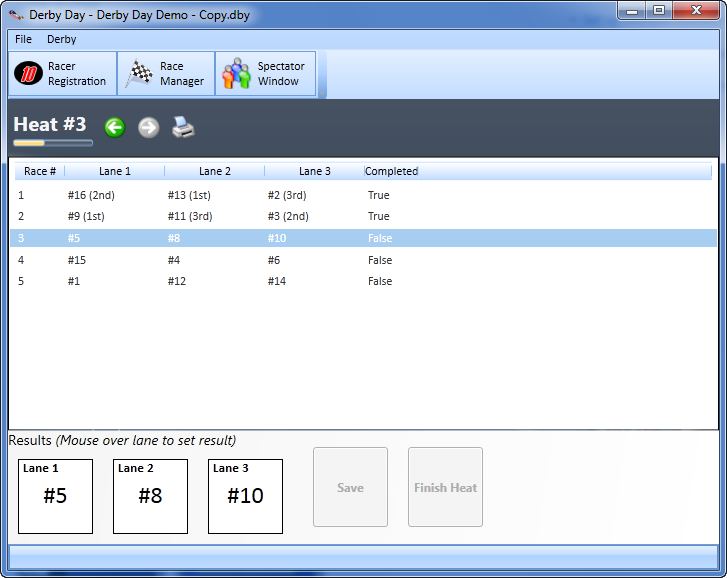
Entering Results
Entering race results as races are completed is very fast and easy. No typing is required. Using only the mouse, perform the following:
Place the mouse over the lane…
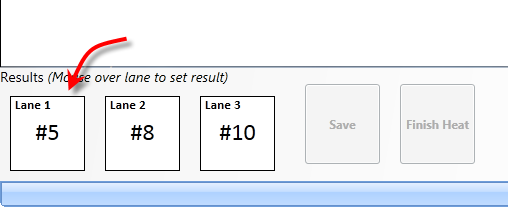
Click the result of the car in that lane…
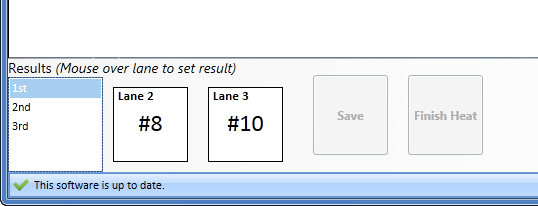
Repeat this process for each lane in the race….
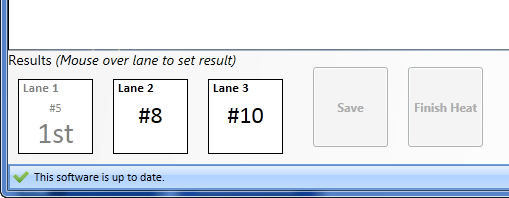
With all lane results entered, click the Save button.
Once all heat races are completed, the Finish Heat button will be enabled. When the Finish Heat button is clicked, the races for the next heat are generated, and another heat report is presented. Repeat the process for the next heat.
Eliminations
Cars are eliminated as they accumulate points during the races. The heat report lists cars that were eliminated in the previous heat. Eliminations are also visible on the Race Spectator Window.
Heats are generated until only one car has not been eliminated. Repeat heat racing until the race is over and a winner is determined.
Reports
After the race is over, the Standings Report and the Car Heat History Report can
be generated. The standings report lists the final order that the cars finished.
The Car Heat Report lists for each car their lane assignments, opponent car numbers,
and results for each of their heat races.
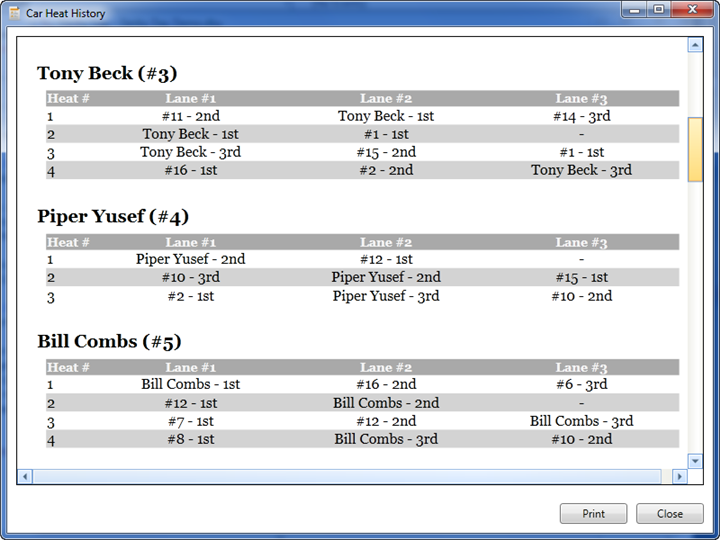 If time permits, this report can be separated
on each car, and distributed to the race participants.
If time permits, this report can be separated
on each car, and distributed to the race participants.